Books and Bookshelf Management
Bookshelf Management
When you first open the application, there is only one Book repository in the sidebar bookshelf list. It is a default bookshelf that displays all the imported books.
If you have many books and want to manage them categorically, you can click the Create shelf button to create new bookshelf categories.
Bookshelf Sorting
Simply long-press the bookshelf and drag to sort.
However, the "Book repository" section is special and will always be pinned to the top, not participating in the sorting.
Delete Bookshelf
Right-click (long press on touch screen) the bookshelf item, and you can click to delete the bookshelf in the pop-up menu.
After deleting a bookshelf, the books in the bookshelf will not be deleted, and you can find them in the Book repository.
Book Management
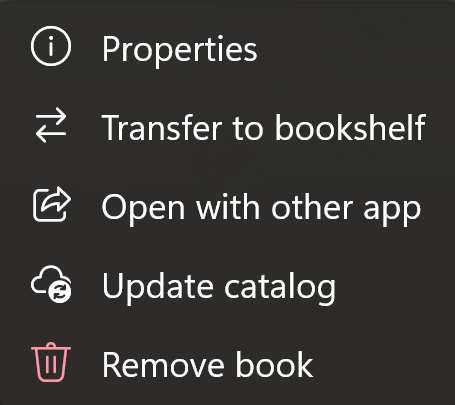
Most of the operations can be found in the right-click menu of the book items. Here, it is necessary to explain the Batch operation function.
Clicking on a book entry by default will open the book. If you need to select multiple books, hold down the Ctrl key on your keyboard while clicking on the book entries. This will enter the selection mode, at which point you can release the Ctrl key and continue to click to select more books.
If you are using a touchscreen, there will be a hand-shaped button at the bottom right corner of the interface. Click it to enter the selection mode.
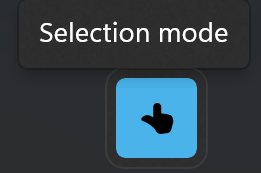
Once in selection mode, a batch operation button will appear in the top menu. You can then transfer multiple books to a specified bookshelf or delete them in bulk.
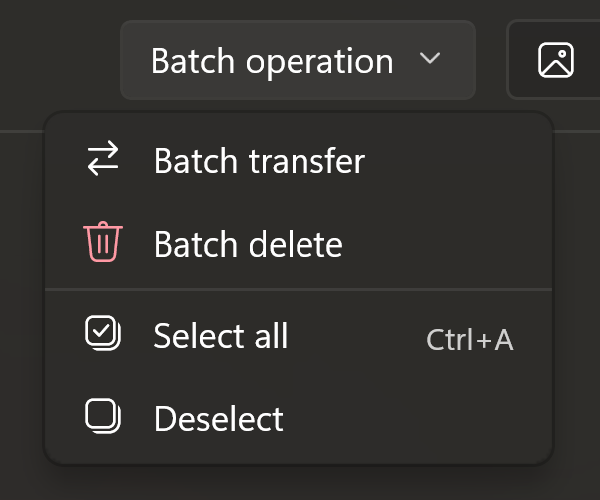
You can exit the multi-select mode from the menu. Additionally, if no books are selected in the current interface, the multi-select mode will automatically exit.
Transfer/Move to Bookshelf
Book entries are independent but can be assigned to different bookshelves for classified viewing.
You can transfer a single book to one or more bookshelves via the context menu, or you can enter the selection mode to transfer multiple books at once.
Of course, there is a more intuitive operation — drag and drop.
You can directly drag a single book to a bookshelf, or enter the selection mode, select multiple books, and then drag them to a bookshelf.
Here, it is important to emphasize the difference between Transfer and Drag and Drop.
Both aim to categorize the books, but the behavior differs slightly depending on the operation.
Transfer will pop up a bookshelf list where you can categorize the currently selected books into one or more bookshelves, or you can cancel all categorizations.
Drag and Drop means you are moving the selected books into a category, and after the operation is complete, these books' references will be removed from the current bookshelf.