PDF 阅读
和其它书籍(Epub/Azw3等)不同,PDF 拥有单独的阅读界面。这也是因为其阅读习惯的特殊性——对于放大和批注有着更多的需求。
这篇文章将对基本的 PDF 阅读界面和操作进行简要的介绍。
界面
整个阅读界面由两部分组成,顶部的标题栏,包含常用的工具和命令。
以及占据视觉主体的阅读界面。
阅读界面是一个 WebView2,PDF 的渲染由 pdf.js 驱动,PDF 批注逻辑源自 pdf.js Annotation Extension。
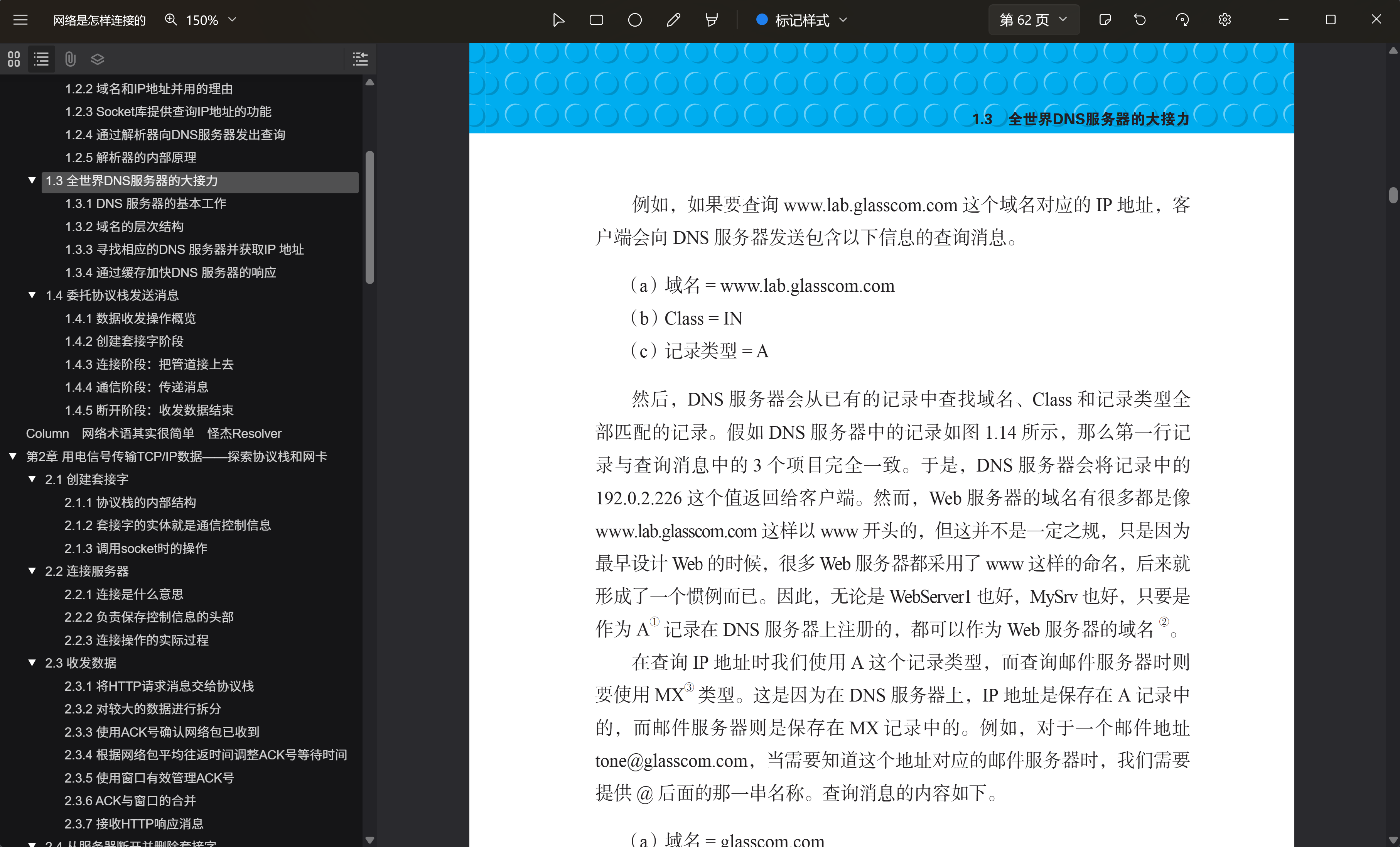
批注
标题栏中间是批注工具组,从左至右依次是:
- 选择工具:用于选择已创建的批注。
- 矩形选框:在文档中添加一个矩形选框。
- 椭圆选框:在文档中添加一个椭圆选框。
- 自由画笔:在文档内写写画画(如果画出来接近一条直线,那么会自动调整成直线)
- 自由高亮:用于涂抹文字进行高亮显示。
- 标记样式:调整前面工具的样式,包括画笔颜色、粗细等。
更多批注工具正在开发中...
添加笔记
注释依附于标记,所以你需要先利用前面的工具添加一个标记。
添加完成后,点击 选择工具,按住 键选择你刚刚创建的标记,这个时候应用会弹出一个批注对话框,你可以在里面写入你的笔记内容。
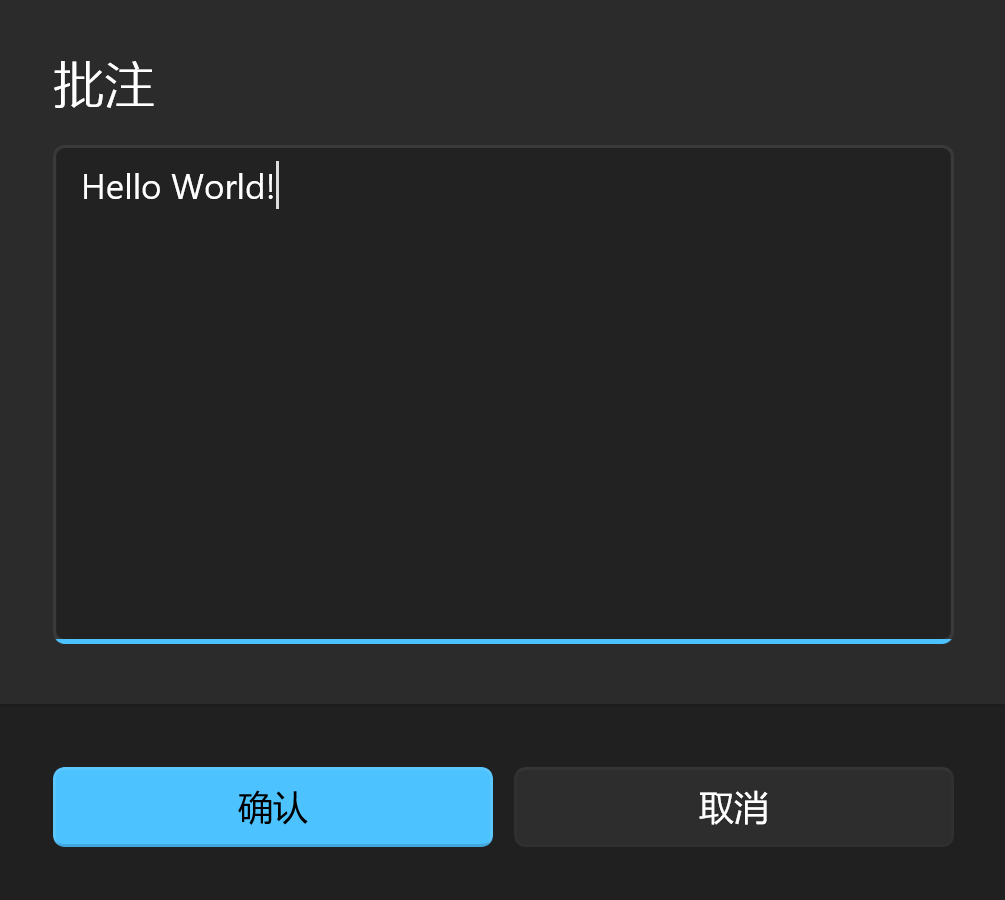
查阅批注
如果你要查看你已经创建的批注,请点击页码旁边的 批注 按钮。
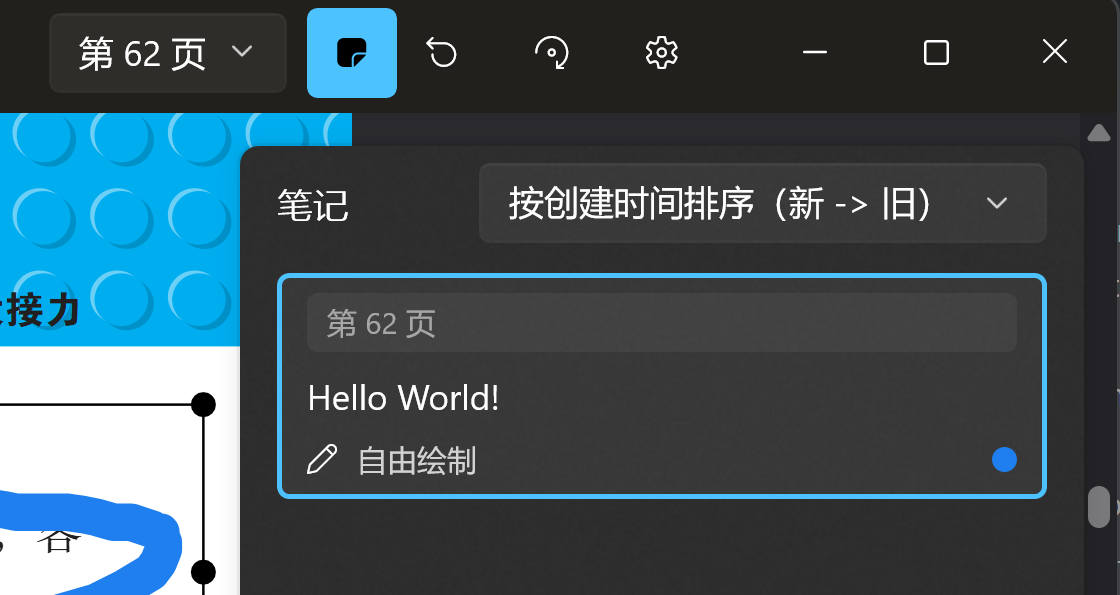
点击对应的批注即可跳转到批注位置。
右键单击批注条目,你可以修改或添加笔记,复制笔记内容,以及删除该批注。
在批注面板中对批注进行操作是标准流程,如果你没有键盘可以进行快捷操作,那么可以走这条路径。
删除批注
如果你觉得从批注面板中删除批注有些麻烦,那没事,你也可以用更符合直觉的操作方式:
- 使用选择工具选择你要删除的批注。
- 点击键盘上的
Delete或者Backspace按键即可删除。